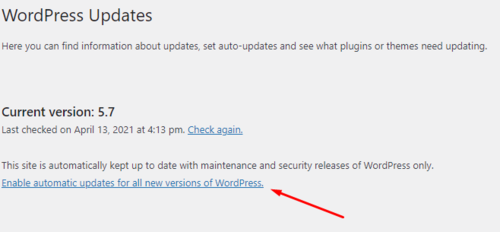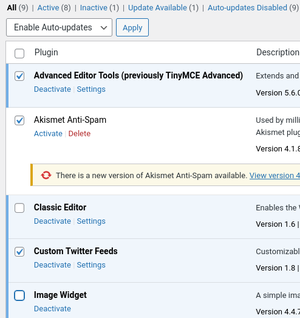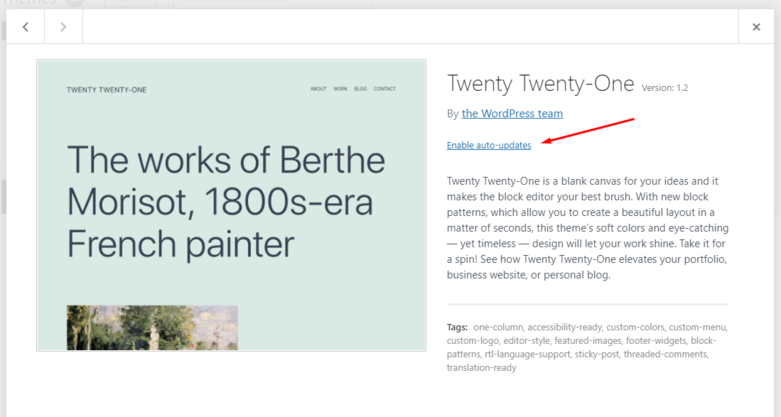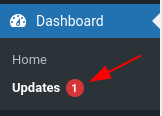Updating WordPress: Difference between revisions
(De komma) |
(added categories) |
||
| (8 intermediate revisions by 2 users not shown) | |||
| Line 1: | Line 1: | ||
Maintaining the software of your website is crucial to ensure everything remains operational and secure. | Maintaining the software of your website is crucial to ensure everything remains operational and secure. Performing regular updates is an important part of this maintenance. Beyond fixing security bugs, updates of WordPress, as well as its plugins and themes, may introduce new useful features and guarantees that no problems arise when we upgrade our servers. | ||
While consistently applying updates has many benefits, the most important aspect for you as an account holder | While consistently applying updates has many benefits, the most important aspect for you as an account holder is of course that the information on your website is secure and that your visitors can safely visit your website. We therefore advise and strongly encourage all users to completely enable automatic updates within WordPress. This way, you no longer need to perform updates yourself, but the entire process will be automated. The instructions within this manual primarily focus on how to fully enable automatic updates, but you can also find instructions on manual updates here. Do keep in mind that security issues, especially in popular plugins or WordPress itself, are often exploited by cybercriminals within a few days after the release of a fix. | ||
== Automatic updates == | == Automatic updates == | ||
In order to enable automatic updates, you will need to log in to your site's WordPress admin dashboard. This is also where you create and edit your pages. If you can't find an admin or login link on your website itself (often at the bottom of any page), you can simply add /wp-admin behind the main URL of your website. | |||
=== Automatic updates for WordPress === | === Automatic updates for WordPress === | ||
* Go to '''Dashboard''' at the upper left of the screen and go to '''updates'''. | * Go to '''Dashboard''' at the upper left of the screen and go to '''updates'''. | ||
* Toggle ''<nowiki/>'Enable automatic updates for all new versions of WordPress'''. | * Toggle ''<nowiki/>'Enable automatic updates for all new versions of WordPress'''. If your automatic updates are already turned on, you will see ''This site is automatically kept up to date with each new version of WordPress''. | ||
[[File:Enable WordPress updates.png|frameless|500x500px|alt=|center]] | [[File:Enable WordPress updates.png|frameless|500x500px|alt=|center]] | ||
| Line 17: | Line 17: | ||
[[File:Auto updates for plugins.png|frameless]] | [[File:Auto updates for plugins.png|frameless]] | ||
* Press '''Apply''' next to the previously mentioned dropdown menu. | * Press '''Apply''' next to the previously mentioned dropdown menu. | ||
* Do not forget to enable automatic updates every time you install a new plugin. | |||
=== Automatic updates for themes === | === Automatic updates for themes === | ||
| Line 22: | Line 23: | ||
* Click on the theme thumbnail and select ''<nowiki/>'Enable auto-updates'''. This must be done for each theme separately. | * Click on the theme thumbnail and select ''<nowiki/>'Enable auto-updates'''. This must be done for each theme separately. | ||
[[File:Auto-update themes.png|center|frameless|781x781px]] | [[File:Auto-update themes.png|center|frameless|781x781px]] | ||
* Do not forget to enable automatic updates every time you install a new theme. | |||
== Manually updating WordPress, plugins and themes == | == Manually updating WordPress, plugins and themes == | ||
We still do not recommend updating manually as it is | We still do not recommend updating manually as it is more time consuming and a bigger security risk. The following steps are only for updating plugins, but you can perform manual updates for themes and for WordPress itself in a similar way on the respective sections of the updates page. | ||
* Pending updates will be displayed as a notification in the left bar of the interface. | * Pending updates will be displayed as a notification in the left bar of the interface. | ||
[[File:Needed updates .png|frameless]] | [[File:Needed updates .png|frameless]] | ||
| Line 30: | Line 33: | ||
* All updates will be visible on this page. First check the boxes next to the plugins you want to update. | * All updates will be visible on this page. First check the boxes next to the plugins you want to update. | ||
* Now click the '''Update Plugins''' button. | * Now click the '''Update Plugins''' button. | ||
[[Category:CMSs]] | |||
[[Category:Security & anti-spam]] | |||
Latest revision as of 08:53, 25 April 2021
Maintaining the software of your website is crucial to ensure everything remains operational and secure. Performing regular updates is an important part of this maintenance. Beyond fixing security bugs, updates of WordPress, as well as its plugins and themes, may introduce new useful features and guarantees that no problems arise when we upgrade our servers.
While consistently applying updates has many benefits, the most important aspect for you as an account holder is of course that the information on your website is secure and that your visitors can safely visit your website. We therefore advise and strongly encourage all users to completely enable automatic updates within WordPress. This way, you no longer need to perform updates yourself, but the entire process will be automated. The instructions within this manual primarily focus on how to fully enable automatic updates, but you can also find instructions on manual updates here. Do keep in mind that security issues, especially in popular plugins or WordPress itself, are often exploited by cybercriminals within a few days after the release of a fix.
Automatic updates
In order to enable automatic updates, you will need to log in to your site's WordPress admin dashboard. This is also where you create and edit your pages. If you can't find an admin or login link on your website itself (often at the bottom of any page), you can simply add /wp-admin behind the main URL of your website.
Automatic updates for WordPress
- Go to Dashboard at the upper left of the screen and go to updates.
- Toggle 'Enable automatic updates for all new versions of WordPress'. If your automatic updates are already turned on, you will see This site is automatically kept up to date with each new version of WordPress.
Automatic updates for plugins
- Navigate to Plugins in the left sidebar and select Installed plugins.
- In the dropdown menu select Enable Auto-updates.
- Check the boxes next to the plugins you want to update automatically.
- Press Apply next to the previously mentioned dropdown menu.
- Do not forget to enable automatic updates every time you install a new plugin.
Automatic updates for themes
- Navigate to Appearance in the left sidebar and select Themes.
- Click on the theme thumbnail and select 'Enable auto-updates'. This must be done for each theme separately.
- Do not forget to enable automatic updates every time you install a new theme.
Manually updating WordPress, plugins and themes
We still do not recommend updating manually as it is more time consuming and a bigger security risk. The following steps are only for updating plugins, but you can perform manual updates for themes and for WordPress itself in a similar way on the respective sections of the updates page.
- Pending updates will be displayed as a notification in the left bar of the interface.
- Go to Dashboard at the upper left of the screen and go to updates.
- All updates will be visible on this page. First check the boxes next to the plugins you want to update.
- Now click the Update Plugins button.