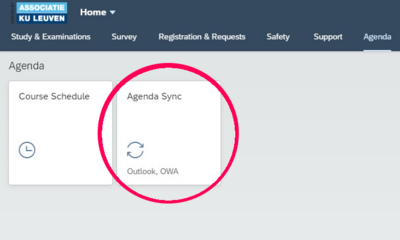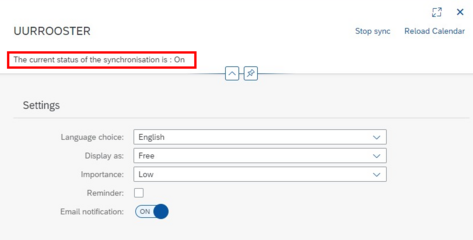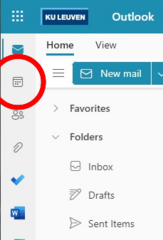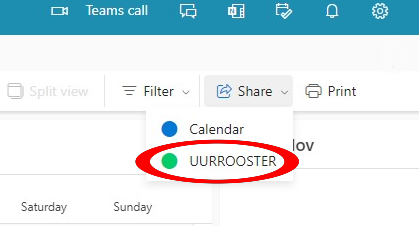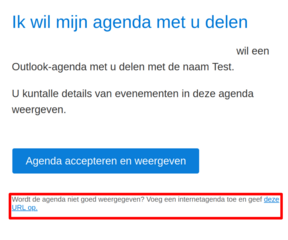Exporting your KU Leuven class schedule and calendar: Difference between revisions
No edit summary |
No edit summary |
||
| (23 intermediate revisions by 2 users not shown) | |||
| Line 1: | Line 1: | ||
This guide will explain how your KU Leuven calendar, which you can see on Toledo, can be made more accessible even outside of Toledo. The procedure can be done by synchronizing the KU Leuven calendar with your personal agenda (e.g. Google Calendar, Thunderbird, Outlook, Windows Calendar, etc.), following the steps below. | This guide will explain how your KU Leuven calendar and class schedule, which you can see on Toledo and kuloket, can be made more accessible even outside of Toledo. The procedure can be done by synchronizing the KU Leuven calendar with your personal agenda (e.g. Google Calendar, Thunderbird, Outlook, Windows Calendar, etc.), following the steps below. | ||
= Synchronizing your KU Leuven calendar = | === Synchronizing your class schedule to your KU Leuven calendar === | ||
Your first step will be to visit KU Loket via Toledo or by visiting [http://kuloket.be kuloket.be] . Using the tabs on top of this page, go to '''Agenda''' and select '''Agenda Sync''' below, as shown in the picture in image 1. | |||
Your first step will be to visit KU Loket via Toledo or by visiting [http://kuloket.be kuloket.be] . Using the tabs on top of this page, go to '''Agenda''' and select '''Agenda Sync''' below, as shown in the picture. | |||
Now you will get an overview of | Now you will get an overview of your different agendas. Here you will need to select which one you wish to export. Next you will be presented a window with settings. The settings can be changed to your personal liking, but are not necessary to be edited for synchronizing your agenda so they will not be discussed further here. | ||
The only necessary step here is to make sure our '''synchronisation is on'''. We can check this at the top of the page. If the synchronisation is off, simply select restart sync at the top right. It's possible you will need to '''wait about 15 minutes''', to make sure KU Loket saved all the settings correctly. It should look as shown in image 2. | |||
<gallery mode=packed heights="160px"> | |||
File:Agenda Sync.png|Image 1 - Where to find Agenda Sync | |||
File:Agenda Synchronisation on.png|Image 2 - Synchronisation status | |||
</gallery> | |||
=== Importing your KU Leuven calendar into Thunderbird/Google Calendar/Outlook/... === | |||
First, '''visit your personal student email'''. This can be done via Toledo or by visiting [https://owa.student.kuleuven.be owa.student.kuleuven.be]. This should bring you to your personal KU Leuven mailbox. On the left side of the page, you should see several icons (Mail, Calendar, People). Here you will need to '''select''' '''<nowiki/>'Calendar'''' (Image 3), which should bring you to a page with an overview of the KU Leuven calendar (future tasks and courses that are put on Toledo by your professors, should also be shown here now). | |||
If the calendar is still completely empty, make sure they're selected within 'My Calendars' on the left of your calendar overview. If it doesn't show up in this list, check if your agenda settings in KU Loket are set correctly according to image 2 and that you are looking at time period where classes are scheduled (not a holiday period). | |||
Continuing in the top right corner of the page, below the menu bar, there should be 2 buttons (share, print), as shown in the screenshot. You will need to select the '''share''' button. This will open a dropdown where you can select which agenda you would like to share (Image 4) (In this case we want to select UURROOSTER). | |||
Next you'll be shown a 'Sharing and permissions' window. In here simply enter a personal (non-KU Leuven) email address. When you have filled in the address, make sure 'Can view all details' is selected from the dropdown menu (this should be done by default). | |||
Importing the iCal link to your chosen personal agenda can vary widely depending on which personal agenda you are using. We list a few links here on how to import iCal into the agenda for the most common services: | Now you will need to check the mailbox of the email address you entered before. Normally you should have received an email. In this email you want to copy the '''iCal link below the button 'Accept and view calendar'''' (see Image 5). Importing the iCal link to your chosen personal agenda can vary widely depending on which personal agenda you are using. We list a few links here on how to import iCal into the agenda for the most common services: | ||
* ''Google Calendar:'' https://support.google.com/calendar/answer/37648?hl=en | * ''Google Calendar:'' https://support.google.com/calendar/answer/37648?hl=en | ||
| Line 33: | Line 29: | ||
Almost all calendar services support importing iCal. If your chosen calendar service is not listed here, you can try searching the internet on how to import iCal for your service. | Almost all calendar services support importing iCal. If your chosen calendar service is not listed here, you can try searching the internet on how to import iCal for your service. | ||
<gallery mode=packed heights="160px" class="center"> | |||
File:Agenda in Outlook.png|Image 3 - Calendar | |||
File:Select Agenda.png|Image 4 - Sharing your agenda | |||
File:ICal link in Outlook sharing-mail.png|Image 5 - iCal link in Outlook sharing-mail | |||
</gallery> | |||
[[Category:Tutorials]] | [[Category:Tutorials]] | ||
Revision as of 21:20, 28 November 2023
This guide will explain how your KU Leuven calendar and class schedule, which you can see on Toledo and kuloket, can be made more accessible even outside of Toledo. The procedure can be done by synchronizing the KU Leuven calendar with your personal agenda (e.g. Google Calendar, Thunderbird, Outlook, Windows Calendar, etc.), following the steps below.
Synchronizing your class schedule to your KU Leuven calendar
Your first step will be to visit KU Loket via Toledo or by visiting kuloket.be . Using the tabs on top of this page, go to Agenda and select Agenda Sync below, as shown in the picture in image 1.
Now you will get an overview of your different agendas. Here you will need to select which one you wish to export. Next you will be presented a window with settings. The settings can be changed to your personal liking, but are not necessary to be edited for synchronizing your agenda so they will not be discussed further here.
The only necessary step here is to make sure our synchronisation is on. We can check this at the top of the page. If the synchronisation is off, simply select restart sync at the top right. It's possible you will need to wait about 15 minutes, to make sure KU Loket saved all the settings correctly. It should look as shown in image 2.
Importing your KU Leuven calendar into Thunderbird/Google Calendar/Outlook/...
First, visit your personal student email. This can be done via Toledo or by visiting owa.student.kuleuven.be. This should bring you to your personal KU Leuven mailbox. On the left side of the page, you should see several icons (Mail, Calendar, People). Here you will need to select 'Calendar' (Image 3), which should bring you to a page with an overview of the KU Leuven calendar (future tasks and courses that are put on Toledo by your professors, should also be shown here now). If the calendar is still completely empty, make sure they're selected within 'My Calendars' on the left of your calendar overview. If it doesn't show up in this list, check if your agenda settings in KU Loket are set correctly according to image 2 and that you are looking at time period where classes are scheduled (not a holiday period).
Continuing in the top right corner of the page, below the menu bar, there should be 2 buttons (share, print), as shown in the screenshot. You will need to select the share button. This will open a dropdown where you can select which agenda you would like to share (Image 4) (In this case we want to select UURROOSTER).
Next you'll be shown a 'Sharing and permissions' window. In here simply enter a personal (non-KU Leuven) email address. When you have filled in the address, make sure 'Can view all details' is selected from the dropdown menu (this should be done by default).
Now you will need to check the mailbox of the email address you entered before. Normally you should have received an email. In this email you want to copy the iCal link below the button 'Accept and view calendar' (see Image 5). Importing the iCal link to your chosen personal agenda can vary widely depending on which personal agenda you are using. We list a few links here on how to import iCal into the agenda for the most common services:
- Google Calendar: https://support.google.com/calendar/answer/37648?hl=en
- Outlook Calendar: https://www.howtogeek.com/661142/how-to-add-an-icalendar-link-to-your-outlook-calendar/
- Thunderbird: https://support.mozilla.org/en-US/questions/1105153
Almost all calendar services support importing iCal. If your chosen calendar service is not listed here, you can try searching the internet on how to import iCal for your service.