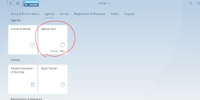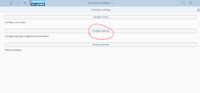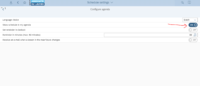Exporting your KU Leuven class schedule and calendar: Difference between revisions
From ULYSSIS documentation
No edit summary |
No edit summary |
||
| Line 5: | Line 5: | ||
## Go to the '''Education & Students''' (Onderwijs & studenten) tab [[File:KUL-Agenda-Step1.PNG|thumb|200px]] | ## Go to the '''Education & Students''' (Onderwijs & studenten) tab [[File:KUL-Agenda-Step1.PNG|thumb|200px]] | ||
## Click '''Agenda sync''' | ## Click '''Agenda sync''' | ||
## Click '''Configure agenda''' (Agenda instellen) [[File: | ## Click '''Configure agenda''' (Agenda instellen) [[File:KUL-Agenda-Step2.PNG|thumb|200px]] | ||
## Change the switch '''Show schedule in my agenda''' (Toon uurrooster in mijn agenda) to '''On'''. [[File:KUL-Agenda-Step3.PNG|thumb|200px]] You will have to wait about 15 minutes before continuing to the next step. | ## Change the switch '''Show schedule in my agenda''' (Toon uurrooster in mijn agenda) to '''On'''. [[File:KUL-Agenda-Step3.PNG|thumb|200px]] You will have to wait about 15 minutes before continuing to the next step. | ||
# Visit https://owa.student.kuleuven.be and log in with your KU Leuven credentials. | # Visit https://owa.student.kuleuven.be and log in with your KU Leuven credentials. | ||
Revision as of 18:43, 28 October 2019
While relatively unknown, it is possible to create an automatically updating iCal feed of your KULoket agenda without using external services.
- Set up agenda sync on KU Loket
- Visit KU Loket
- Go to the Education & Students (Onderwijs & studenten) tab
- Click Agenda sync
- Click Configure agenda (Agenda instellen)
- Change the switch Show schedule in my agenda (Toon uurrooster in mijn agenda) to On. You will have to wait about 15 minutes before continuing to the next step.
- Visit https://owa.student.kuleuven.be and log in with your KU Leuven credentials.
- In the top menu bar, click Calendar (Agenda)
- On the top right (below the menu bar), click the Share (Delen) button. A side-panel appears.
- Enter a non-KU Leuven email address in the Share with (Delen met) textfield. After filling the email address, press the enter key.
- Make sure Full details (Volledige informatie) is selected in the dropdown next to your email address
- Click the Send (Verzenden) button at the top of the side-panel.
- You will receive an email with two weblinks. The first link shows your calendar in your webbrowser, the second link is your iCal feed.
Some applications will not accept a webcal:// URL.
If that is the case you can simply modify the URL to start with https://