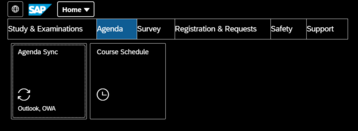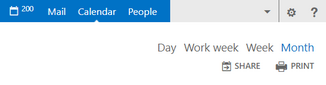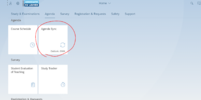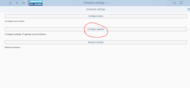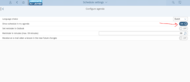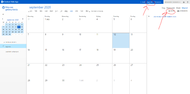Exporting your KU Leuven class schedule and calendar: Difference between revisions
No edit summary |
No edit summary |
||
| Line 14: | Line 14: | ||
If the calendar is still completely empty, check if your agenda settings in KU Loket are set correctly according to the screenshot. | If the calendar is still completely empty, check if your agenda settings in KU Loket are set correctly according to the screenshot. | ||
[[File:Menu share calendar.png|thumb|326x326px]] | |||
Continuing in the top right hand corner of the page, below the menu bar, there should be 2 buttons (share, print), as show in the screenshot. | |||
## Visit [http://kuloket.be/ KU Loket] | ## Visit [http://kuloket.be/ KU Loket] | ||
Revision as of 20:01, 6 July 2021
While relatively unknown, it is possible to add your KULeuven calendar to your personal agenda (e.g. Google Calendar, Outlook, Windows Calendar, etc.). This can be done by following the guide below.
Synchronizing your KULeuven calendar
Your first step will be to visit KU Loket via Toledo or by using the following link. Using the tabs on top of this page, go to Agenda and select Agenda Sync below, as shown in the picture.
Now you will get an overview of 3 buttons (configure series, configure agenda, reload schedule). Here you will need to select configure agenda, to start configuring the settings of your KULeuven calendar.
This should give you a page with multiple options. The only setting we will need to change here, is the switch for Show schedule in my agenda. This should be switched to On. The rest of the settings can be changed to your personal liking, but are not necessary to be edited for synchronizing your agenda so they will not be discussed here further. If you adjusted the setting correctly it would look something like the screenshot here.
Now before continuing to the next few steps, we will need to wait about 15 minutes, to make sure KU Loket saved all the settings correctly.
Our following step will be to visit your personal student email. This can be done again via Toledo or by using the following link. This should bring you to your personal Mailbox. On the top right hand side of the page, there should be 3 tabs again (Mail, Calendar, People). Here you will need to select Calendar, which should bring you to a page with an overview of the KULeuven calendar (future tasks and courses that are uploaded to Toledo by your professors, should also be shown here now).
If the calendar is still completely empty, check if your agenda settings in KU Loket are set correctly according to the screenshot.
Continuing in the top right hand corner of the page, below the menu bar, there should be 2 buttons (share, print), as show in the screenshot.
- Visit KU Loket
- Go to the Agenda tab
- Click Agenda sync
- Click Configure agenda (Agenda instellen)
- Change the switch Show schedule in my agenda (Toon uurrooster in mijn agenda) to On. You will have to wait about 15 minutes before continuing to the next step.
- Visit https://owa.student.kuleuven.be and log in with your KU Leuven credentials.
- In the top menu bar, click Calendar (Agenda)
- On the top right (below the menu bar), click the Share (Delen) button. A side-panel appears.
- Enter a non-KU Leuven email address in the Share with (Delen met) textfield. After filling the email address, press the enter key.
- Make sure Full details (Volledige informatie) is selected in the dropdown next to your email address
- Click the Send (Verzenden) button at the top of the side-panel.
- You will receive an email with two weblinks. The first link shows your calendar in your webbrowser, the second link is your iCal feed.
- Normally your schedule will now be showed in your agenda. If this is not the case, go back to step 1.4 and click reload schedule (Uurrooster herladen).
Some applications will not accept a webcal:// URL.
If that is the case you can simply modify the URL to start with https://