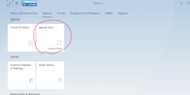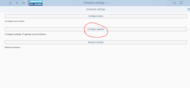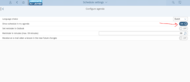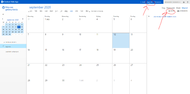Exporting your KU Leuven class schedule and calendar: Difference between revisions
From ULYSSIS documentation
No edit summary |
No edit summary |
||
| Line 14: | Line 14: | ||
# Click the '''Send''' (''Verzenden'') button at the top of the side-panel. | # Click the '''Send''' (''Verzenden'') button at the top of the side-panel. | ||
# You will receive an email with two weblinks. The first link shows your calendar in your webbrowser, the second link is your iCal feed. | # You will receive an email with two weblinks. The first link shows your calendar in your webbrowser, the second link is your iCal feed. | ||
# Normally your schedule will now be showed in your agenda. If this is not the case, go back to step 4 and click "reload schedule" (''Uurrooster herladen''). | # Normally your schedule will now be showed in your agenda. If this is not the case, go back to step 1.4 and click "reload schedule" (''Uurrooster herladen''). | ||
Some applications will not accept a <code>webcal://</code> URL. | Some applications will not accept a <code>webcal://</code> URL. | ||
Revision as of 14:06, 18 September 2020
While relatively unknown, it is possible to create an automatically updating iCal feed of your KULoket agenda without using external services.
Set up agenda sync on KU Loket
- Visit KU Loket
- Go to the Agenda tab
- Click Agenda sync
- Click Configure agenda (Agenda instellen)
- Change the switch Show schedule in my agenda (Toon uurrooster in mijn agenda) to On. You will have to wait about 15 minutes before continuing to the next step.
- Visit https://owa.student.kuleuven.be and log in with your KU Leuven credentials.
- In the top menu bar, click Calendar (Agenda)
- On the top right (below the menu bar), click the Share (Delen) button. A side-panel appears.
- Enter a non-KU Leuven email address in the Share with (Delen met) textfield. After filling the email address, press the enter key.
- Make sure Full details (Volledige informatie) is selected in the dropdown next to your email address
- Click the Send (Verzenden) button at the top of the side-panel.
- You will receive an email with two weblinks. The first link shows your calendar in your webbrowser, the second link is your iCal feed.
- Normally your schedule will now be showed in your agenda. If this is not the case, go back to step 1.4 and click "reload schedule" (Uurrooster herladen).
Some applications will not accept a webcal:// URL.
If that is the case you can simply modify the URL to start with https://