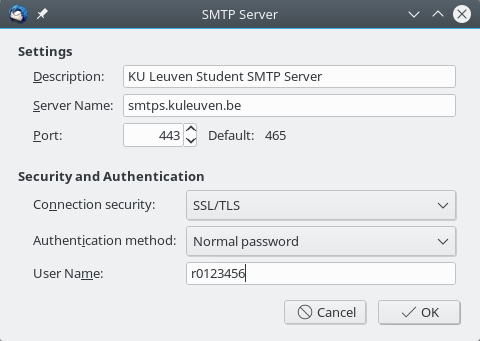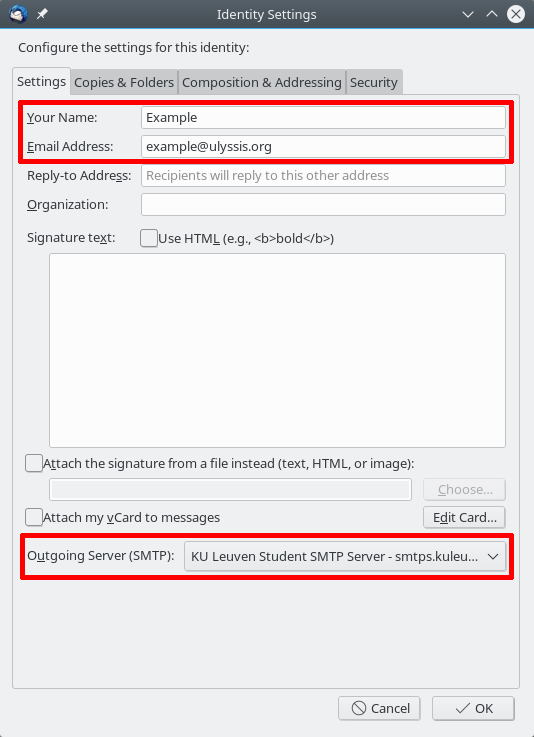Add an alias in Thunderbird
![]() To use a forwarder as an alias, access to the KU Leuven SMTP server is required
To use a forwarder as an alias, access to the KU Leuven SMTP server is required
Since 24 February 2023, not all students have access to smtps.kuleuven.be by default anymore. If you are unable to send emails after following the instructions outlined in our documentation, then you may have to register on https://ulyssis.org/smtp/ to (re)gain SMTP access.
You may want to send e-mail from Thunderbird using your @ulyssis.org address, or another domain name that you use for your account. Thunderbird allows you to do this. The KU Leuven provides an SMTP server which you can use as a student. Make sure the give your KU Leuven account access to this SMTP server using our tool on https://ulyssis.org/smtp before configuring Thunderbird.
Add a mailbox to Thuderbird
Before you can add an alias to send mails, you should have a mailbox configured in Thunderbird. If you want to add your @ulyssis.org mailbox, you can use our Mailbox in Thunderbird docs. For other mail providers refer to their documentation or the documentation of Thunderbird. In most cases you can just follow the configuration steps when you first open Thunderbird.
Adding the KU Leuven SMTP server in Thunderbird
If you already have the KU Leuven SMTP server configured in Thunderbird, you can skip this step and proceed to Configure an identity for your e-mail account below. You may have already added the KU Leuven SMTP server in Thunderbird when you created another alias or if you added your @ulyssis.org mailbox using our Mailbox in Thunderbird docs.
Go to your Account Settings (Edit > Account Settings or Tools > Account Settings, depending on your operating system). At the bottom of the left sidebar, you will find an entry named Outgoing Server (SMTP). Click this to access your SMTP settings.
In your SMTP settings, you should see a list of existing SMTP servers. We want to add a new entry, so click the Add... button. In the screen that pops up, fill in the settings of the KU Leuven SMTP server, using the example screenshot below. Replace the displayed user name with your own KULid (m/r/s/u number). You will have to fill in the corresponding password on first use.
Configure an identity for your e-mail account
Back in the Account Settings screen, in the left sidebar, click on your e-mail address (not on any of its children). In the screen that opens, there will be a button Manage Identities... at the bottom. Click it.
In the new screen, there will be one existing identity already: the default identity corresponding with your normal e-mail address. We want to add a new identity, so click the Add... button. In the screen that pops up, fill in the name and e-mail address you wish to use. At the bottom, make sure you choose the KU Leuven SMTP server as Outgoing Server. This is shown in the image below.
If you're adding an identity for a group alias, you may also want to automatically send a copy of any replies or emails you're sending to the alias itself to make sure all others are aware of it. To do that, enable the BCC checkbox under the Copies & Folders tab. It should automatically contain the alias.
Sending your first e-mail
When you compose a new e-mail, you can change the sender in the "From" field to the identity you just configured. If everything was installed correctly, Thunderbird will show you a pop-up to enter your KU Leuven password when you try to send the e-mail. In this pop-up, you can choose to save this password for later use.