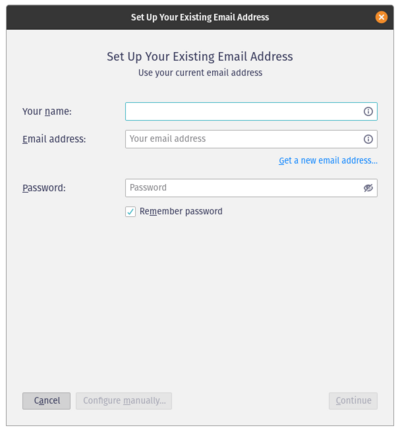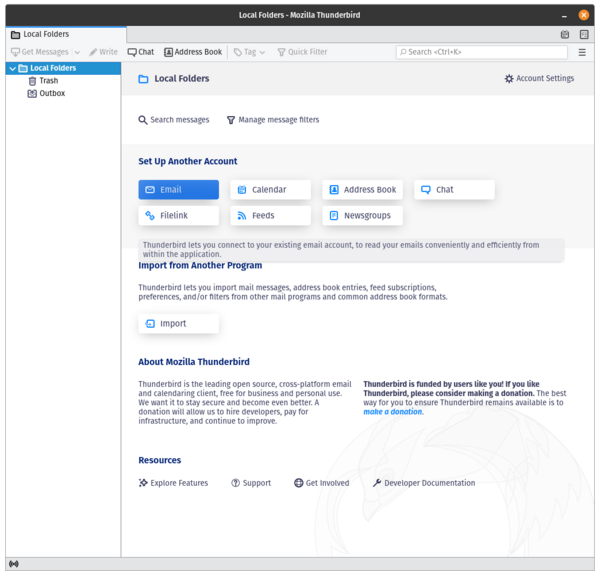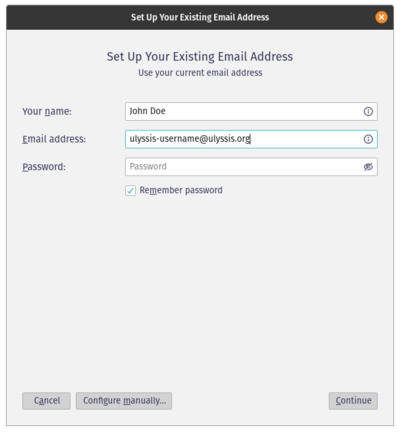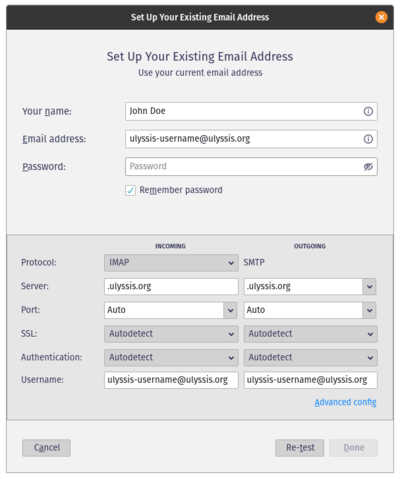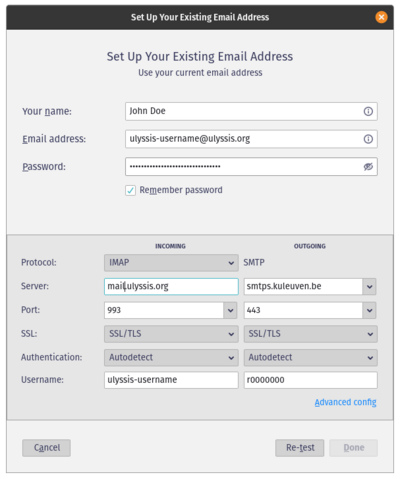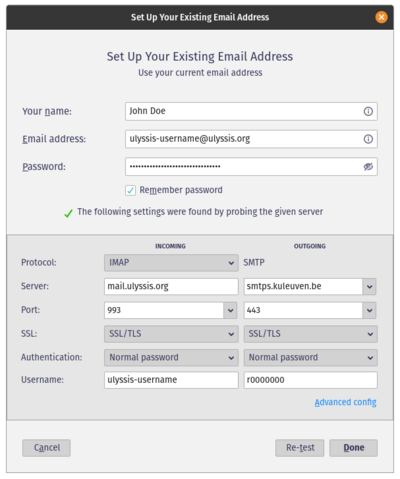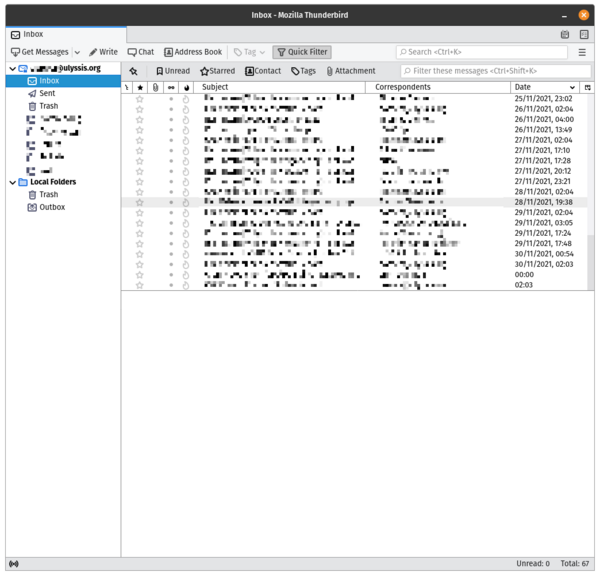Mailbox in Thunderbird: Difference between revisions
No edit summary |
No edit summary |
||
| Line 41: | Line 41: | ||
| style="padding-right: 10px" | ULYSSIS username | | style="padding-right: 10px" | ULYSSIS username | ||
|| r/m/s/u number | || r/m/s/u number | ||
| | |- | ||
| colspan="3" | | |||
Notice the ports used to configure a ULYSSIS mailbox, are not automatically recognized by Thunderbird. This means they should be entered manually instead of using the drop-down. | Notice the ports used to configure a ULYSSIS mailbox, are not automatically recognized by Thunderbird. This means they should be entered manually instead of using the drop-down. | ||
|} | |||
Revision as of 14:04, 3 December 2021
When you create a ULYSSIS account, you get an email address: username@ulyssis.org. Usually, this address gets forwarded to your KU Leuven email address. However, you can choose to use it as your own ULYSSIS mailbox.
It is possible to check this mailbox via https://webmail.ulyssis.org. However, it is far more convenient and efficient to use a standalone email client. This article will explain the process of adding a mailbox to the Thunderbird client.
Thunderbird
Thunderbird is a free and open source email client made by Mozilla. It is available for download at https://thunderbird.net. You can then install the downloaded file like you would install any other application. Once installed, launch Thunderbird and configure a mailbox using the steps below.
Adding a ULYSSIS mailbox to Thunderbird
If this is the first mailbox being added to Thunderbird, the following pop-up should come up:
If the pop-up did not come up, or this is not your first mailbox; it is possible to click the email button (highlighted in blue in the screenshot below) under the "Set Up Another Account" section:
Once the pop-up is present, it is possible to fill in the login details for your mailbox. The first step is to fill in your name, email address and password (this email adress should be your ULYSSIS username followed by @ulyssis.org):
Next, the button "Configure manually..." on the bottom left will become clickable (as seen on the screenshot above). When this button is clicked, the pop-up should look like this:
Now, fill in the information as follows:
| INCOMING | OUTGOING | |
| Protocol: | IMAP | SMTP |
| Server: | mail.ulyssis.org | smtps.kuleuven.be |
| Port: | 993 | 443 |
| SSL: | SSL/TLS | SSL/TLS |
| Authentication: | Autodetect | Autodetect |
| Username: | ULYSSIS username | r/m/s/u number |
|
| ||
The "Re-test" button on the bottom right of the following screenshot is used to validate the settings. When pressed, the pop-up should look like this:
If this test succeeds, the pop-up will close when the "Done" button has been clicked. After the pop-up closes, a mailbox should be added to the left sidebar of the main Thunderbird window. By clicking on the inbox tab, your emails should start showing up (as seen in the last screenshot). After finishing up this setup, your mailbox should synchronize automatically.
When sending the first email after configuration, Thunderbird might show a pop-up: "Enter your password for r0000000 on smtps.kuleuven.be:". It is really important to enter your KU Leuven password (the password used for central login), otherwise your email will not be sent.