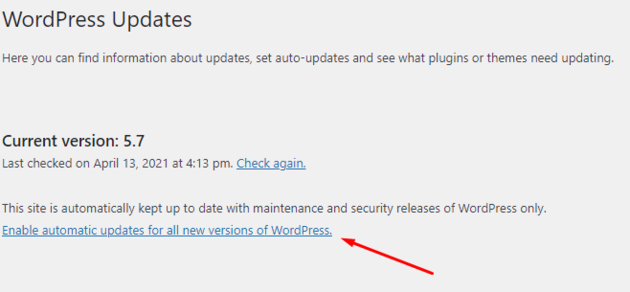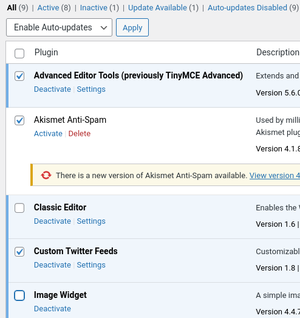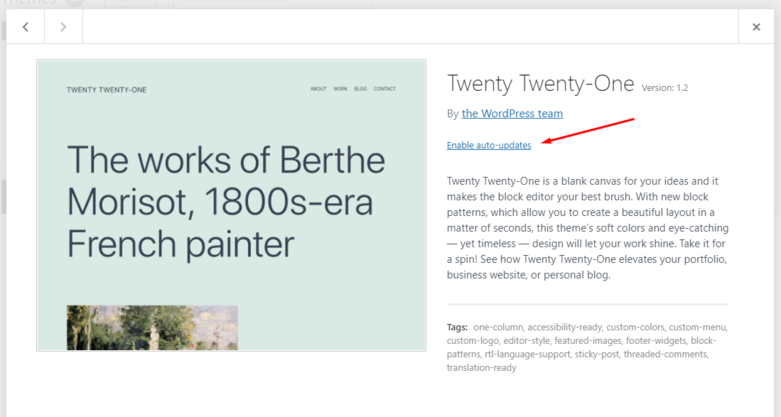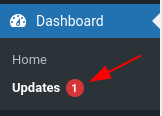Updating WordPress: Difference between revisions
From ULYSSIS documentation
mNo edit summary |
(Bert zijn tips toegepast) |
||
| Line 1: | Line 1: | ||
It is very important to keep your website and plugins up to date.. Not updating a WordPress website or its plugins can lead to safety risks. | |||
The updates can be automated manually or automatically. Automatic updates are very easy as there is no need to update daily or at least weekly. If you were to update it manually, this would be the case. | |||
It is also safer as WordPress is often at risk only a few days after each update. Keeping it up to date avoids security risks, sometimes regarding cybercriminals, and ensure your own safety. | |||
The instructions for updating manually are found at the bottom of the page, after the instructions for automatic updates. | |||
=== Automatic updates for WordPress === | === Automatic updates for WordPress === | ||
| Line 11: | Line 19: | ||
* Navigate to '''Plugins''' in the left sidebar and select '''Installed plugins''' | * Navigate to '''Plugins''' in the left sidebar and select '''Installed plugins''' | ||
* In the dropdown menu select '''Enable Auto-updates'''. | * In the dropdown menu select '''Enable Auto-updates'''. | ||
[[File:Auto updates for plugins.png|frameless]] | |||
[[File: | |||
* Check the boxes next to the plugins you want to update automatically | * Check the boxes next to the plugins you want to update automatically | ||
* Press '''Apply''' next to the previously mentioned dropdown menu | * Press '''Apply''' next to the previously mentioned dropdown menu | ||
| Line 23: | Line 29: | ||
[[File:Auto-update themes.png|center|frameless|781x781px]] | [[File:Auto-update themes.png|center|frameless|781x781px]] | ||
=== Manually updating Wordpress, plugins and themes === | |||
* If there is an update, there will be a notification in the left bar of the interface. | |||
[[File:Needed updates .png|frameless]] | |||
* Go to '''Dashboard''' at the upper left of the screen and go to '''updates''' | |||
* All updates will be visible on this page, click the '''Update Plugins''' or '''Update Version''' Button | |||
Revision as of 15:25, 17 April 2021
It is very important to keep your website and plugins up to date.. Not updating a WordPress website or its plugins can lead to safety risks.
The updates can be automated manually or automatically. Automatic updates are very easy as there is no need to update daily or at least weekly. If you were to update it manually, this would be the case.
It is also safer as WordPress is often at risk only a few days after each update. Keeping it up to date avoids security risks, sometimes regarding cybercriminals, and ensure your own safety.
The instructions for updating manually are found at the bottom of the page, after the instructions for automatic updates.
Automatic updates for WordPress
- Go to Dashboard at the upper left of the screen and go to updates
- Toggle Enable automatic updates for all new versions of WordPress
Automatic updates for plugins
- Navigate to Plugins in the left sidebar and select Installed plugins
- In the dropdown menu select Enable Auto-updates.
- Check the boxes next to the plugins you want to update automatically
- Press Apply next to the previously mentioned dropdown menu
Automatic updates for themes
- Navigate to Appearance in the left sidebar and select Themes
- Click on the theme thumbnail and select Enable auto-updates, this must be done for every theme separately
Manually updating Wordpress, plugins and themes
- If there is an update, there will be a notification in the left bar of the interface.
- Go to Dashboard at the upper left of the screen and go to updates
- All updates will be visible on this page, click the Update Plugins or Update Version Button