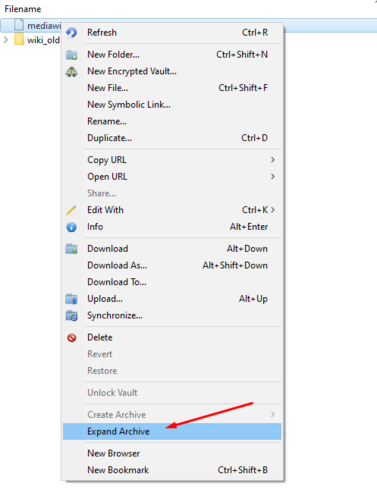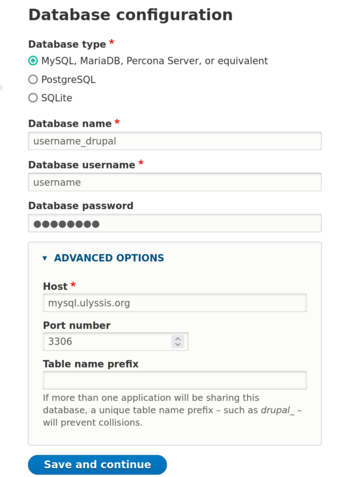Setting up Drupal: Difference between revisions
| (8 intermediate revisions by the same user not shown) | |||
| Line 1: | Line 1: | ||
This page will go through a basic setup of Drupal, and it gives a few specifics for setting it up on a hosted account over at ULYSSIS. | |||
==Putting setup files in place== | |||
First you need to download Drupal from their website, https://www.drupal.org/download. After you've received the zip file, you will need to upload it to the server in the www directory. This can be done easily by using Cyberduck and following the steps on [[Accessing your files]]. | |||
After uploading, you can extract the archive file on the server by using the Cyberduck "Expand Archive" feature. Simply right click the archive and click "Expand Archive". | |||
[[File:Cyberduck expand.png|left|thumb|502x502px]] | |||
This will give you a directory named 'drupal-x.x.x', where the x is the downloaded version of Drupal. If you followed all steps correctly, you should have the drupal directory inside your www directory on the server. | |||
Now we are ready to install Drupal, so we need to visit the web installer. If you're using a custom domain based on this guide: [[Adding domain names]], you can access the installer by visiting your domain. If you do not use such a domain, the installer can be found on <code>username.studentenweb.org</code> or <code>username.ulyssis.be</code> (replace <code>username</code> with your actual username). This is where you have to set up your website. The easiest way to do this, is by following the wizard.[[File: | The next step will be to move all the contents from the 'drupal-x.x.x' folder to the www directory. The easiest way to do this using Cyberduck is by going into your drupal folder, and drag-and-dropping all files and directories in your www folder. | ||
== Setting up a database == | |||
Besides files, we also need a database to install Drupal on. If you haven't created a new database for the purpose of this installation, you can do this through UCC. Instructions on how to do this are available on [[Using MySQL]]. If you haven't created a database user yet, or don't know the password, you can also find more information there. You can also use PostgreSQL ([[Using PostgreSQL]]) as an alternative to MySQL, but for the ease of this guide, only MySQL will be shown here. | |||
== Installing Drupal == | |||
Now we are ready to install Drupal, so we need to visit the web installer. If you're using a custom domain based on this guide: [[Adding domain names]], you can access the installer by visiting your domain. If you do not use such a domain, the installer can be found on <code>username.studentenweb.org</code> or <code>username.ulyssis.be</code> (replace <code>username</code> with your actual username). This is where you have to set up your website. The easiest way to do this, is by following the wizard.[[File:Drupaldbconfig.png|thumb|477x477px]] | |||
The setup will ask you for your MySQL database configuration (when using PostgreSQL instead, select the option on top of the page): | The setup will ask you for your MySQL database configuration (when using PostgreSQL instead, select the option on top of the page): | ||
* | *'''Database Name/Databasenaam:''' the name of the MySQL database | ||
* '''Database Username/Gebruikersnaam:''' your username | *'''Database Username/Gebruikersnaam:''' your username | ||
* '''Database Password/Wachtwoord:''' your MySQL database password | *'''Database Password/Wachtwoord:''' your MySQL database password | ||
* '''Host/Hostnaam:''' <code>mysql.ulyssis.org (you will need to open 'advanced options' to set this)</code> | *'''Host/Hostnaam:''' <code>mysql.ulyssis.org (you will need to open 'advanced options' to set this)</code> | ||
* '''Port number:''' 3306 (default) | *'''Port number:''' 3306 (default) | ||
* '''Table name prefix:''' only | *'''Table name prefix:''' only enter this if you have multiple installations of Drupal in your database | ||
So it should look something like this the screenshot to the right. | So it should look something like this the screenshot to the right. | ||
| Line 22: | Line 30: | ||
Finally you will be prompted to with your own Drupal website. Now the installation is finished. | Finally you will be prompted to with your own Drupal website. Now the installation is finished. | ||
==Setting up multiple instances of Drupal== | ==Setting up multiple instances of Drupal== | ||
If you want to have multiple instances of a Drupal site there are two options. The multiple instances can either share | If you want to have multiple instances of a Drupal site there are two options. The multiple instances can either share Drupal code or be fully separate. | ||
For fully | For a fully separate installation, you need to create a new folder in your <code>www</code> directory on your shell account. Then you need a virtual host for this folder, for this you have to send us an email asking for this. After your new virtual host has been configured, you need to do the same steps that you would do for a regular Drupal installation, i.e. the steps in the section above. | ||
If you wish for multiple websites to share the same | If you wish for multiple websites to share the same code base it is easiest to use multiple domains. More information about how to set this up in your Drupal is available in the Drupal documentation: https://www.drupal.org/documentation/install/multi-site. As soon as you have made your preparations you can contact us about setting up the domain name, more info about that on [[Adding domain names]]. | ||
[[Category:CMSs]] | [[Category:CMSs]] | ||
Latest revision as of 10:26, 16 October 2021
This page will go through a basic setup of Drupal, and it gives a few specifics for setting it up on a hosted account over at ULYSSIS.
Putting setup files in place
First you need to download Drupal from their website, https://www.drupal.org/download. After you've received the zip file, you will need to upload it to the server in the www directory. This can be done easily by using Cyberduck and following the steps on Accessing your files.
After uploading, you can extract the archive file on the server by using the Cyberduck "Expand Archive" feature. Simply right click the archive and click "Expand Archive".
This will give you a directory named 'drupal-x.x.x', where the x is the downloaded version of Drupal. If you followed all steps correctly, you should have the drupal directory inside your www directory on the server.
The next step will be to move all the contents from the 'drupal-x.x.x' folder to the www directory. The easiest way to do this using Cyberduck is by going into your drupal folder, and drag-and-dropping all files and directories in your www folder.
Setting up a database
Besides files, we also need a database to install Drupal on. If you haven't created a new database for the purpose of this installation, you can do this through UCC. Instructions on how to do this are available on Using MySQL. If you haven't created a database user yet, or don't know the password, you can also find more information there. You can also use PostgreSQL (Using PostgreSQL) as an alternative to MySQL, but for the ease of this guide, only MySQL will be shown here.
Installing Drupal
Now we are ready to install Drupal, so we need to visit the web installer. If you're using a custom domain based on this guide: Adding domain names, you can access the installer by visiting your domain. If you do not use such a domain, the installer can be found on username.studentenweb.org or username.ulyssis.be (replace username with your actual username). This is where you have to set up your website. The easiest way to do this, is by following the wizard.
The setup will ask you for your MySQL database configuration (when using PostgreSQL instead, select the option on top of the page):
- Database Name/Databasenaam: the name of the MySQL database
- Database Username/Gebruikersnaam: your username
- Database Password/Wachtwoord: your MySQL database password
- Host/Hostnaam:
mysql.ulyssis.org (you will need to open 'advanced options' to set this) - Port number: 3306 (default)
- Table name prefix: only enter this if you have multiple installations of Drupal in your database
So it should look something like this the screenshot to the right.
In the next steps Drupal will install the website and you will need to fill in your own preferences.
Finally you will be prompted to with your own Drupal website. Now the installation is finished.
Setting up multiple instances of Drupal
If you want to have multiple instances of a Drupal site there are two options. The multiple instances can either share Drupal code or be fully separate.
For a fully separate installation, you need to create a new folder in your www directory on your shell account. Then you need a virtual host for this folder, for this you have to send us an email asking for this. After your new virtual host has been configured, you need to do the same steps that you would do for a regular Drupal installation, i.e. the steps in the section above.
If you wish for multiple websites to share the same code base it is easiest to use multiple domains. More information about how to set this up in your Drupal is available in the Drupal documentation: https://www.drupal.org/documentation/install/multi-site. As soon as you have made your preparations you can contact us about setting up the domain name, more info about that on Adding domain names.