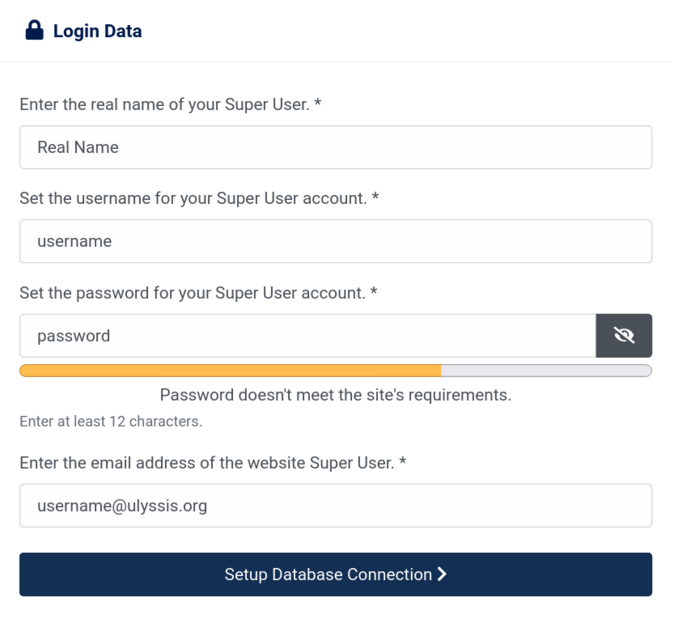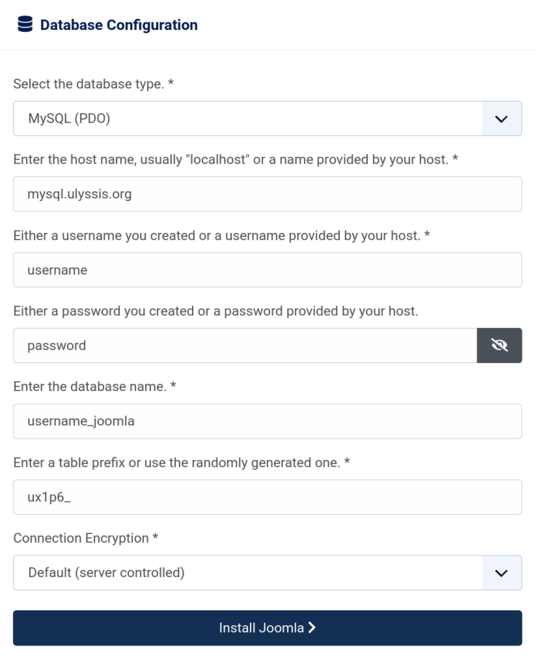Setting up Joomla: Difference between revisions
| (12 intermediate revisions by 2 users not shown) | |||
| Line 1: | Line 1: | ||
This page will go through a basic setup of Joomla, and it gives a few specifics for setting it up on a hosted account over at ULYSSIS. | |||
==Putting setup-files in place== | |||
First you need to download Joomla from their website, https://downloads.joomla.org/. After you've received a zip file, you have to extract it using your file manager (Windows: use right-click and select "extract all"; OSX: double-click the zip, it automatically extracts; Linux: right-click the file, and select "extract here"). This will give you some files and directories so preferably, you want to extract this zip in a new empty directory. | First you need to download Joomla from their website, https://downloads.joomla.org/. After you've received a zip file, you have to extract it using your file manager (Windows: use right-click and select "extract all"; OSX: double-click the zip, it automatically extracts; Linux: right-click the file, and select "extract here"). This will give you some files and directories so preferably, you want to extract this zip in a new empty directory. | ||
Next, you have to move the '''extracted contents''' of the zip to your webroot directory on our servers. | Next, you have to move the '''extracted contents''' of the zip to your webroot directory on our servers. In most cases this will be the <code>www</code> directory. Your webroot can be accessed via SFTP. If you need further instructions, you can find detailed instructions on: [[Accessing your files]]. | ||
Besides files, we also need a database to install Joomla on. If you haven't created a new database for the purpose of this installation, you can do this through UCC. Instruction on how to do this are available on [[Using MySQL]]. If you haven't created a database user yet, or don't know the password, you can also find more information there. | == Setting up a database == | ||
Warning | Besides files, we also need a database to install Joomla on. If you haven't created a new database for the purpose of this installation, you can do this through UCC. Instruction on how to do this are available on [[Using MySQL]]. If you haven't created a database user yet, or don't know the password, you can also find more information there. | ||
{{notice| Warning| Postgresql databases can be used for Joomla as well, but they often bring many different issues, so we recommend to use MySQL instead.}} | |||
Now we are ready to install Joomla, so we need to | == Installing Joomla == | ||
Now we are ready to install Joomla, so we need to go to the web installer. If you're using a custom domain based on this guide: [[Adding domain names]], you can access the installer by visiting your domain. If you do not use such a domain, the installer can be found on <code>username.studentenweb.org</code> or <code>username.ulyssis.be</code> (replace <code>username</code> with your actual username). | |||
This is where you have to set up your website. The easiest way to do this, is by following the wizard. | This is where you have to set up your website. The easiest way to do this, is by following the wizard. | ||
On the first tab you have to create a name and | On the first tab you have to create a name and optionally a description for your Joomla website. Besides that, you also have to fill in the information of the "Super User Account", this is the administrator account of your website. Finally, there is also a switch if you'd want your site to be offline after the installation (this can be changed later), but it's better to leave the switch on "NO" by default. When you are done with the configuration, you click on next.<br> | ||
The following image is an example screenshot of the configuration, so you will need to replace this with your own settings: | |||
Moving to the second tab, this is where we will select what database the website will use. You will need to follow our configuration here: | [[File:Joomla Installer.png|center|thumb|674x674px]] | ||
Moving to the second tab, this is where we will select what database the website will use. You will need to follow our configuration here: | |||
*'''Database Type:''' select MySQL in the drop-down menu | *'''Database Type:''' select MySQL in the drop-down menu | ||
*''' | *'''Host Name/Hostnaam:''' <code>mysql.ulyssis.org</code> | ||
*'''Username/Gebruikersnaam:''' your username | *'''Username/Gebruikersnaam:''' your username | ||
*'''Password/Wachtwoord:''' your MySQL database password | *'''Password/Wachtwoord:''' your MySQL database password | ||
*'''Database Name/Databasenaam:''' the name of the MySQL database | *'''Database Name/Databasenaam:''' the name of the MySQL database | ||
*'''Table Prefix:''' only change this if you have multiple installations of Joomla in your database | *'''Table Prefix:''' only change this if you have multiple installations of Joomla in your database | ||
Any other settings you leave on default. | *'''Connection Encryption:''' leave this on default | ||
Now we are done configuring the database and we can click next. | Any other settings you leave on default.<br> | ||
So it will look something like this: | |||
[[File:Joomla db.png|center|thumb|663x663px]] | |||
The last tab will give you an overview of the installation. We | Now we are done configuring the database and we can click next. | ||
{{notice| Warning | It is possible that you get the error: <code>To confirm that you are the owner of this website please delete the file named "_JoomlaXXXXXXXXXXXXXXX.txt" we have created in the "installation" folder of your Joomla site.</code> This means you need to go back to one of our shell servers and delete that file inside the directory <code>installation</code> of the <code>www</code> folder. (For information about going to our webservers, you can use this guide: [[Accessing your files]].) After doing this you can just click next again and it will continue to the last tab.}} | |||
The last tab will give you an overview of the installation. We can leave anything here by default and scroll down to the button 'install' and click it. | |||
Congratulations, you have installed your own Joomla website. There are just a few small things that need to be done. | == Finishing up installation == | ||
If you are done setting up the configurations, you can go to your website at <code>username.ulyssis.be</code> where you will be welcomed | Congratulations, you have installed your own Joomla website. There are just a few small things that need to be done. For example, you can install extra languages using the button on the page after the installation if you want.<br> | ||
If you are done setting up the configurations, you can go to your website at <code>username.ulyssis.be</code> where you will be welcomed by a standard Joomla webpage. | |||
To start building your own website, it can be very interesting to check https://docs.joomla.org/Special:MyLanguage/Tutorials:Beginners for some beginner tutorials. | To start building your own website, it can be very interesting to check https://docs.joomla.org/Special:MyLanguage/Tutorials:Beginners for some beginner tutorials. | ||
Latest revision as of 18:12, 16 September 2021
This page will go through a basic setup of Joomla, and it gives a few specifics for setting it up on a hosted account over at ULYSSIS.
Putting setup-files in place
First you need to download Joomla from their website, https://downloads.joomla.org/. After you've received a zip file, you have to extract it using your file manager (Windows: use right-click and select "extract all"; OSX: double-click the zip, it automatically extracts; Linux: right-click the file, and select "extract here"). This will give you some files and directories so preferably, you want to extract this zip in a new empty directory.
Next, you have to move the extracted contents of the zip to your webroot directory on our servers. In most cases this will be the www directory. Your webroot can be accessed via SFTP. If you need further instructions, you can find detailed instructions on: Accessing your files.
Setting up a database
Besides files, we also need a database to install Joomla on. If you haven't created a new database for the purpose of this installation, you can do this through UCC. Instruction on how to do this are available on Using MySQL. If you haven't created a database user yet, or don't know the password, you can also find more information there.
![]() Warning
Warning
Postgresql databases can be used for Joomla as well, but they often bring many different issues, so we recommend to use MySQL instead.
Installing Joomla
Now we are ready to install Joomla, so we need to go to the web installer. If you're using a custom domain based on this guide: Adding domain names, you can access the installer by visiting your domain. If you do not use such a domain, the installer can be found on username.studentenweb.org or username.ulyssis.be (replace username with your actual username).
This is where you have to set up your website. The easiest way to do this, is by following the wizard.
On the first tab you have to create a name and optionally a description for your Joomla website. Besides that, you also have to fill in the information of the "Super User Account", this is the administrator account of your website. Finally, there is also a switch if you'd want your site to be offline after the installation (this can be changed later), but it's better to leave the switch on "NO" by default. When you are done with the configuration, you click on next.
The following image is an example screenshot of the configuration, so you will need to replace this with your own settings:
Moving to the second tab, this is where we will select what database the website will use. You will need to follow our configuration here:
- Database Type: select MySQL in the drop-down menu
- Host Name/Hostnaam:
mysql.ulyssis.org - Username/Gebruikersnaam: your username
- Password/Wachtwoord: your MySQL database password
- Database Name/Databasenaam: the name of the MySQL database
- Table Prefix: only change this if you have multiple installations of Joomla in your database
- Connection Encryption: leave this on default
Any other settings you leave on default.
So it will look something like this:
Now we are done configuring the database and we can click next.
![]() Warning
Warning
It is possible that you get the error: To confirm that you are the owner of this website please delete the file named "_JoomlaXXXXXXXXXXXXXXX.txt" we have created in the "installation" folder of your Joomla site. This means you need to go back to one of our shell servers and delete that file inside the directory installation of the www folder. (For information about going to our webservers, you can use this guide: Accessing your files.) After doing this you can just click next again and it will continue to the last tab.
The last tab will give you an overview of the installation. We can leave anything here by default and scroll down to the button 'install' and click it.
Finishing up installation
Congratulations, you have installed your own Joomla website. There are just a few small things that need to be done. For example, you can install extra languages using the button on the page after the installation if you want.
If you are done setting up the configurations, you can go to your website at username.ulyssis.be where you will be welcomed by a standard Joomla webpage.
To start building your own website, it can be very interesting to check https://docs.joomla.org/Special:MyLanguage/Tutorials:Beginners for some beginner tutorials.
If you have any problems regarding your installation, feel free to contact us at ulyssis@ulyssis.org
Setting up multiple instances of Joomla
If you want to have multiple instances of a Joomla site then you the create a new folder in your homedir from your shell account. You need a new virtual host, you can send us an email and we will create one for you.
After your new virtual host is ready, you need to do all the same steps as for a regular Joomla installation.
Another option is to use the Joomla multisite option.